Manage your drug formulary
This tutorial will walk you through how to manage your drug formulary. Please note that you can only perform certain actions if you have been granted the respective user permission(s).
Add drugs to your formulary
- On the side menu, click the
💊 Formularytab.

-
Under the
Formularysubtab, search for the drugs you would like to add on the left section of this page. You can search by brand name, generic name, active pharmaceutical ingredients, or drug registration number (eg. HK12345). -
After finding your drug, click the
➕button to add it to your clinic’s formulary.

-
If you are adding items that are not registered pharmaceutical products in Hong Kong, select the
Custom Drugmode. -
Enter the item name and select the dosage form. Click
Add Clinic Drugto add it.

Manage your drug inventories
-
On the right section of this page, search for the item by drug name, ingredients, or drug registration number.
-
Click
Viewon the selected item to enter the drug details page.

-
In the Stock section, you can manage your inventory level by adding or subtracting from the current stock level.
-
If you are adding stock, you may enter the Total Cost. This information is used to generate the drug cost previews in the prescribing interface.
-
At each addition of stock, you may also enter the “Batch Number” and “Expiry Date”, which the latter could be further used in setting a reminder for the expiry of the respective stock. To find out more, check the section “Create expiry alerts” below.

Check your stock level
-
In the Stock section, scroll down to the Stock Level part.
-
You can see the chart that represents the stock level over the past 7 days.
-
Change the date range to view the stock level data as needed.

-
To see the stock level change record, you can scroll down to view the Last 3 Stock Change Record.
-
Click
View moreto see the full record.

- You can set reminders to help you keep track of the stock level by reminding you through notifications when stock is below certain amounts. To find out more, check the section “Create stock level alerts” below.

Create stock-level alerts
-
Click on the detailed view of the selected drug item.
-
Scroll down to the
Stock Remindersection. -
Click the
Add Reminderbutton, and a window pop-up should appear. -
Enter the critical stock level in which you would like to receive an alert. For example, if you enter 200 tablets, you will receive an alert when this item’s stock falls below 200 tablets.

Create expiry alerts
To create an expiry alert, you need to enter a new batch of stock. Each alert corresponds to a specific batch of stock.
-
Click on the detailed view of the selected drug item.
-
Add a new batch of stock (check the section “Manage your drug inventories” above).
-
Upon adding the stock, enter the number of days prior to the expiry date on which you would like to receive an alert in the
Expiry Reminder (Optional)field. -
An alert will be sent to you when the stock is close to expiry on the day you specified.
Inactivate or Reactivate an item
You can inactivate an item if you want to suspend it temporarily from being prescribed. You may want to do this in situations when you are out of stock.
When you want to reactivate an item, you can change the status anytime.
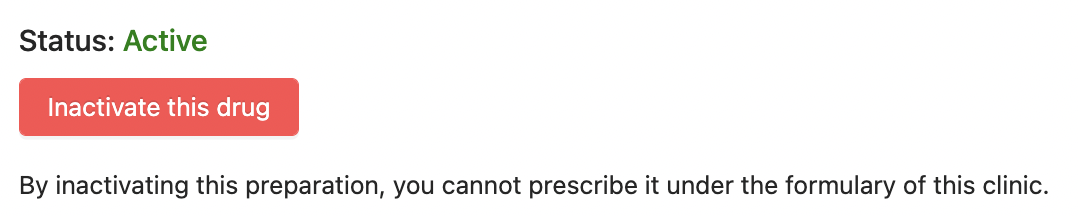
Delete an item
If you want to remove an item permanently, you can delete an item.
Please note that after deletion, you cannot restore the inventory record of that item.

Check the records of volume changes of dangerous drugs in your clinic
- Back on the formulary page, click
DD Ledger.

-
In the DD Ledger section, you can view the records of volume changes of the dangerous drugs listed in your clinic’s formulary.
-
You may filter records by ascending or descending order in terms of drug name or date, and change the date range to view the record reflecting certain time periods as needed.
-
If needed, click
Exporton the top right section of this page to export a copy of the record in the form of a .csv file.
Export your formulary
Back on the formulary page, click Export to export a copy of your entire drug formulary in the form of a .csv file.
Please note that only drug items with their status being “Active” will be included in the copy of the drug formulary exported.

- Create your Scribo accounts
- Configure your clinic account
- Connect to printer
- Import patient data
- Manage staff accounts
- Manage your drug formulary
- Manage your medical items
- Manage your appointments
- Manage your patients
- Manage patient arrivals
- Perform consultation
- Print drug labels
- Payments and invoices
- Analytics dashboard
- Finance records
- Create your note templates
- Customise your letter templates