Manage your patients
This tutorial will walk you through how to add new patients, edit their information, and view their booking. Please note that you can only perform certain actions if you have been granted the respective user permission(s).
How to add new patients
-
On the side menu, click the
😷 Patienttab. -
Click the
Add New Patientbutton on the top-left corner.

- Enter the required information, and click
Confirmto add the patient.

How to edit patient information
-
Search for that patient by using the patient name, phone number or identity number.
-
Click
View Patientto enter the patient profile.

-
In the
Basic Informationtab, you can view the information of the patient. Click the✏️ Editbutton at the top-right to modify the information. -
After editing, click
Confirmto save.
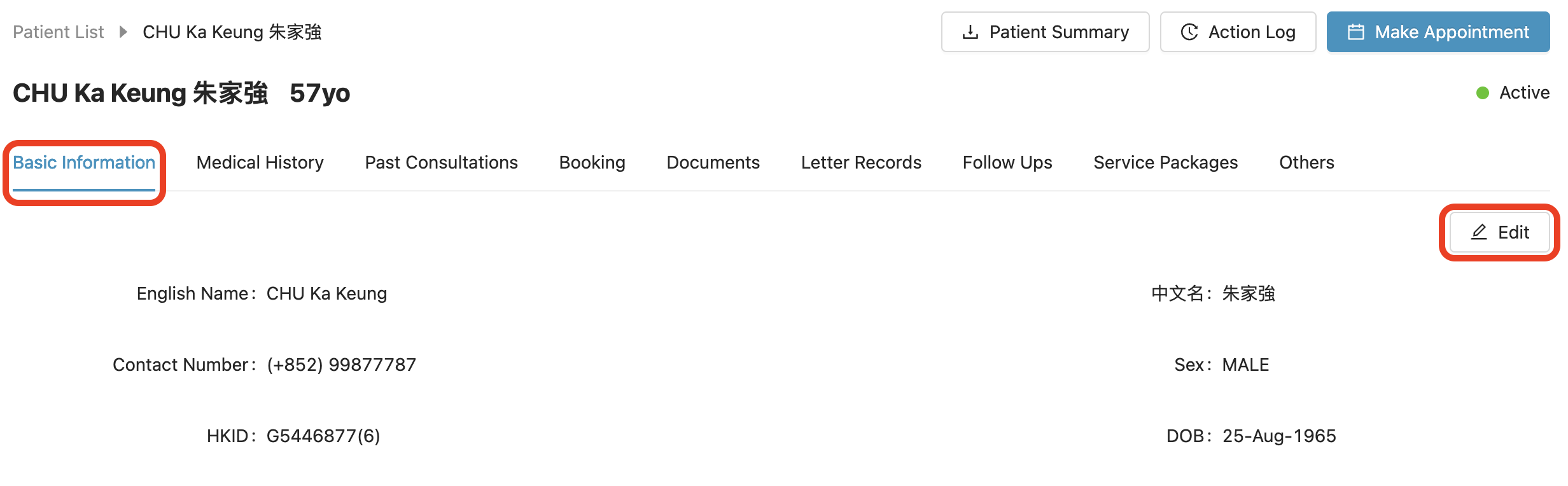
How to modify medical history
-
After entering the respective patient profile, click the
Medical Historytab. -
You can view or directly edit (by clicking the data fields) the medical history of the patient, including allergies, chronic conditions, chronic drugs, and other relevant information.

How to view patient’s booking
-
After entering the respective patient profile, click the
Bookingtab. -
You can see all upcoming bookings of the patient in your clinic.
-
You can also edit the appointment details by click the
✏️ Editicon.

How to upload documents related to patients
-
After entering the respective patient profile, click the
Documentstab. -
To upload any documents related to this patient, click the “Upload Document” button.

- After uploading your documents, you can view it by clicking on the document name.

How to view or reprint letters
-
After entering the respective patient profile, click the
Letter Recordstab. -
Click the
👁 (Eye icon)button to view. -
Click the
🖨 (Printer icon)button to re-print.

How to create and document follow-up notes on patient progress
-
After entering the respective patient profile, click the
Follow Upstab. -
To create a follow-up record, click the
➕ Add New Recordbutton, and a pop-up window will appear.

-
Enter your notes about the follow-up with the patient, and you may set a reminder for the subsequent follow-up with the patient if necessary.
-
After entering details of the follow-up, click
Confirmto save.

Export patient summary
On the patient profile, click Patient Summary button to export a .pdf file that consist of extracts of the patient information described in the above.

How to archive a patient profile
- In a patient profile, click the
Archivebutton at the bottom of theBasic Informationtab, and a pop-up window will appear.

- Enter the information as required, and click the
Confirmbutton to archive the patient profile.

-
On the side menu, click the
😷 Patienttab to return to the list of patient profiles documented at your clinic. -
Click the “Archived” tab and you will find the patient profile(s) you have archived.

- Create your Scribo accounts
- Configure your clinic account
- Connect to printer
- Import patient data
- Manage staff accounts
- Manage your drug formulary
- Manage your medical items
- Manage your appointments
- Manage your patients
- Manage patient arrivals
- Perform consultation
- Print drug labels
- Payments and invoices
- Analytics dashboard
- Finance records
- Create your note templates
- Customise your letter templates